4. Downloading Daily Weather Data¶
This document shows how to search, download, and format daily climate data from the Canadian Daily Climate Database (CDCD) [1] using the download weather data tool of GWHAT available under the tab Download Weather shown in Fig. 4.1.
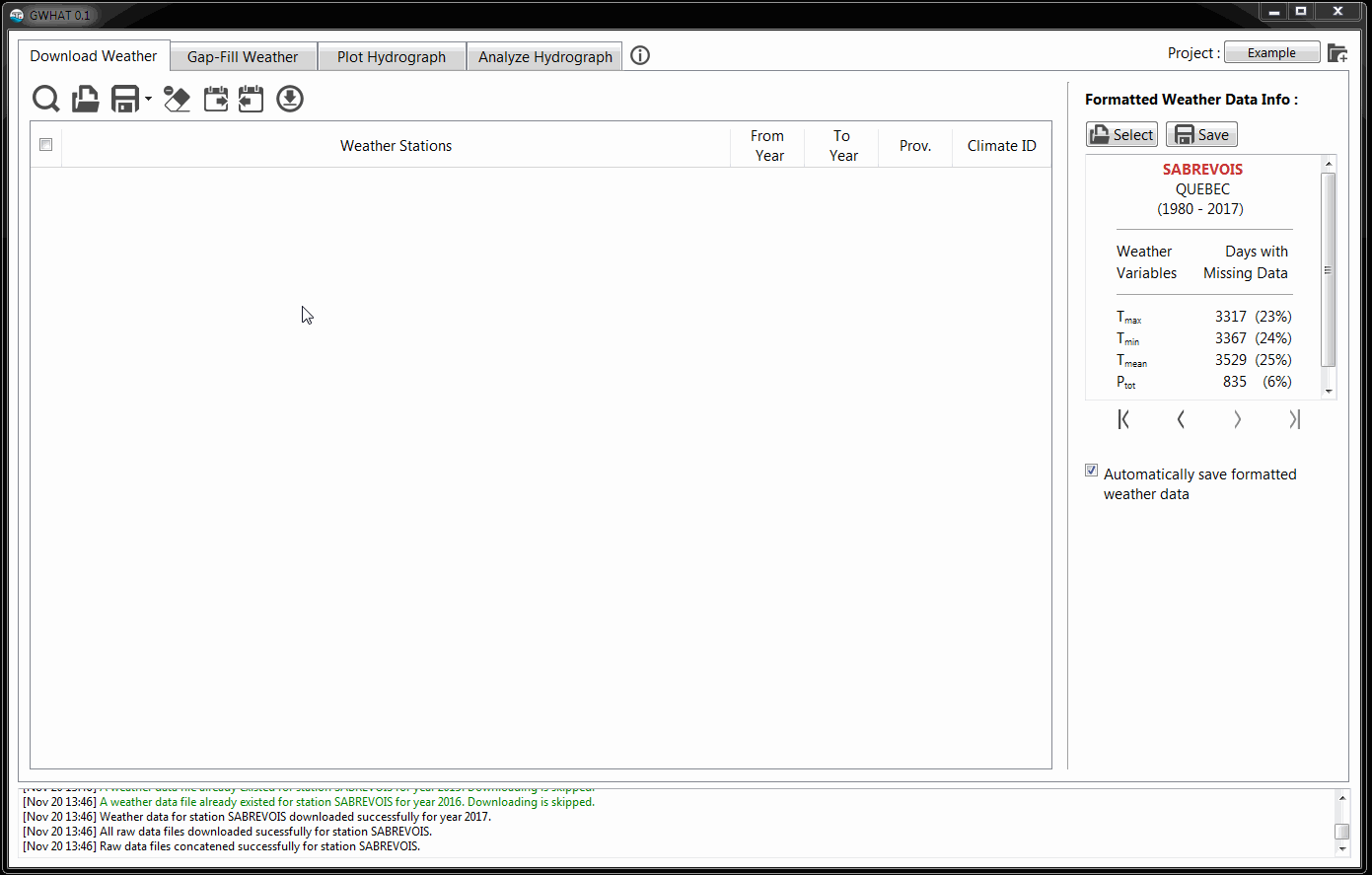
Fig. 4.1 Presentation of the download weather data tool of GWHAT available under the Download Weather tab.
4.1. Downloading weather data¶
Daily weather data can be downloaded automatically for one or more stations at
a time simply by selecting them in the table shown in Fig. 4.2
and by clicking on the 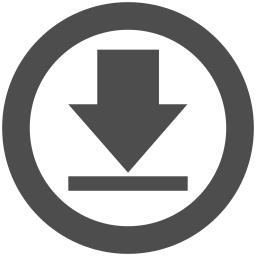 icon in the toolbar.
icon in the toolbar.
Climate stations can be added to the table either by selecting an existing list
of stations from a file by clicking on the ![]() icon or by using the
Weather Stations Browser (see Fig. 4.4) that is
accessible by clicking on the
icon or by using the
Weather Stations Browser (see Fig. 4.4) that is
accessible by clicking on the ![]() icon.
Climate stations can be removed from the table by selecting them and clicking
on the
icon.
Climate stations can be removed from the table by selecting them and clicking
on the 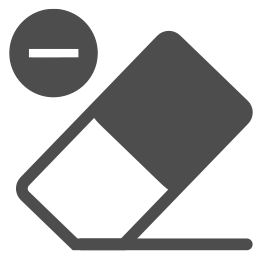 icon. The list of stations can be exported to a csv
file by clicking on the
icon. The list of stations can be exported to a csv
file by clicking on the 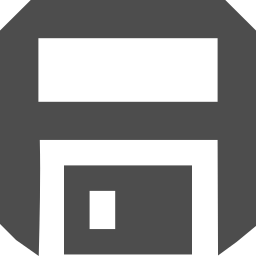 icon, so that it can be directly loaded in successive sessions of GWHAT.
icon, so that it can be directly loaded in successive sessions of GWHAT.
When clicking on the 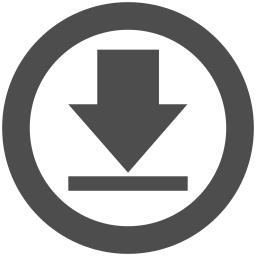 icon, daily weather data are downloaded
between the From Year and To Year values specified for each selected
station and the results are saved as csv files in the Raw folder of the current
project. The downloading process can be stopped at any time by clicking on the
icon, daily weather data are downloaded
between the From Year and To Year values specified for each selected
station and the results are saved as csv files in the Raw folder of the current
project. The downloading process can be stopped at any time by clicking on the 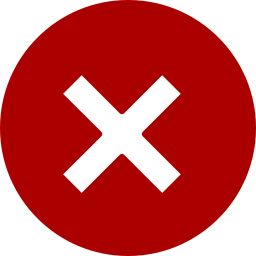 icon that appears in the toolbar as soon as a downloading task is started.
Weather data for a given station will not be downloaded for the years for which
a data file already exist in the Raw folder. Finally, the From Year and
To Year values can be set individually for each station or for all stations
at once using the
icon that appears in the toolbar as soon as a downloading task is started.
Weather data for a given station will not be downloaded for the years for which
a data file already exist in the Raw folder. Finally, the From Year and
To Year values can be set individually for each station or for all stations
at once using the 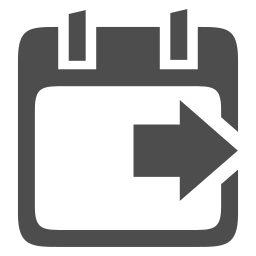 and
and 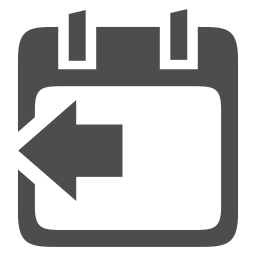 icons as shown in
Fig. 4.3.
icons as shown in
Fig. 4.3.
Fig. 4.2 Tool to download and format daily weather data from the online CDCD (Canadian Daily Climate Database).
4.2. Searching for weather data¶
The Weather Stations Browser shown in Fig. 4.4 provides a graphical interface to the CDCD, which contains daily data for air temperature and precipitation dating back to 1840 to the present for more than 8000 stations distributed across Canada. The list of stations can be filtered in the browser by proximity, provinces, or/and the number and the range of years for which data are available at each station. For example, Fig. 4.4 shows all stations with at least 10 years of available data between 1960 and 2018 that are located less than 25 kilometres away from the specified lat/lon coordinates.
The list of stations displayed in the table can be exported to an
Excel or csv file by clicking on the button 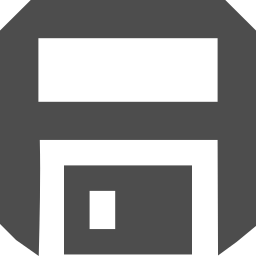 Save.
Stations can be added from the Weather Stations Browser to the table
displayed in the Download Weather tab (see Fig. 4.2)
by checking them in the table and clicking on the button
Save.
Stations can be added from the Weather Stations Browser to the table
displayed in the Download Weather tab (see Fig. 4.2)
by checking them in the table and clicking on the button 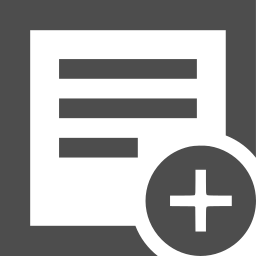 Add.
Add.
The first time that the Weather Stations Browser is opened after installing GWHAT,
a database of the available climate stations in the CDCD is downloaded
from the ECCC (Environment and Climate Change Canada) server.
The database is then saved in the installation directory of GWHAT (see Section 1.1).
The local copy of the climate station database can be updated whenever by
fetching it again from the ECCC server by clicking on the button ![]() Fetch.
Fetch.
4.3. Formatting the weather datafiles¶
After all data have been successfully downloaded for a given weather station, GWHAT automatically displays information about the number and the proportion of days with missing data in the the right-side panel of the Download Weather tab (see Fig. 4.5). It is possible to navigate through the information of all the datasets that were downloaded over the course of a given session by using the left-right arrows located at the bottom of the panel.
By default, GWHAT saves the formatted data automatically in a single
csv (comma-separated values) file in the Input folder of the current project folder.
Details about the format of the csv files in which the data are saved are provided
in Section 3.2.1.
It is possible to prevent GWHAT from automatically saving the formatted data
by unchecking the Automatically save formatted weather data option
located at the bottom of the formating tool. The formatted data can be manually
saved afterwards by clicking on the button 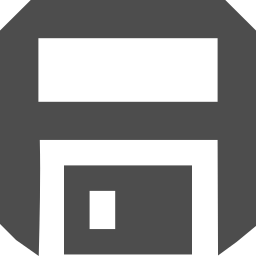 Save.
Save.
Moreover, previously downloaded raw weather data files, which are saved automatically
in the Raw folder, can be opened and formated at any times by
clicking on the button ![]() Select at the top of the panel. The formatted
data can then be saved manually by clicking on the button
Select at the top of the panel. The formatted
data can then be saved manually by clicking on the button 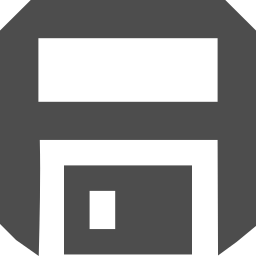 Save or automatically
if the Automatically save formatted weather data option is checked.
Save or automatically
if the Automatically save formatted weather data option is checked.
Fig. 4.5 Presentation of the tool to format raw weather datafiles located in the right panel of the Download Weather tab.
Footnotes
| [1] | http://climate.weather.gc.ca/ |